Open Outlook.
At the top of the page click on the 'Tools' menu and then select 'E-mail Accounts...'.
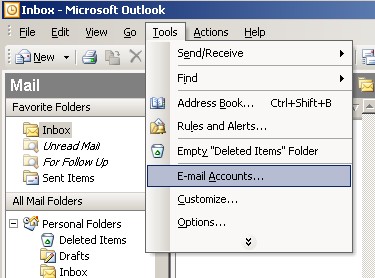
|
Open Outlook. At the top of the page click on the 'Tools' menu and then select 'E-mail Accounts...'. |
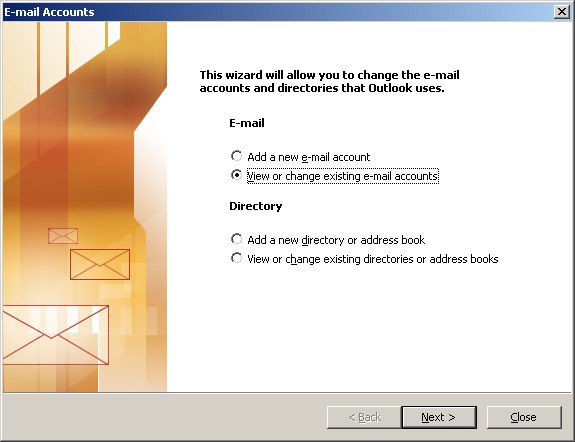
|
Put a dot in 'View or change Existing e-mail accounts' and click 'Next'. |
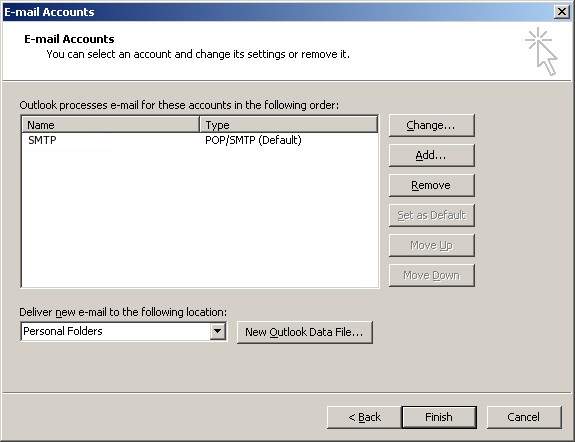
|
Select the problematic email account and click the 'Change...' button. |
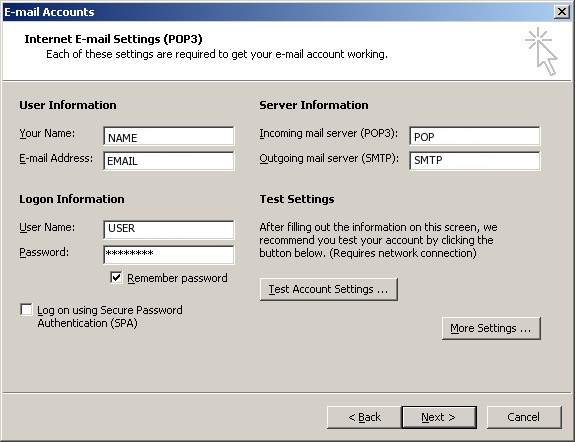
|
Make sure you add the information below to the locations noted in the screenshot: . The following are the most important:
Once these settings are correct, click on the 'More Settings...' button in the bottom right hand corner. |
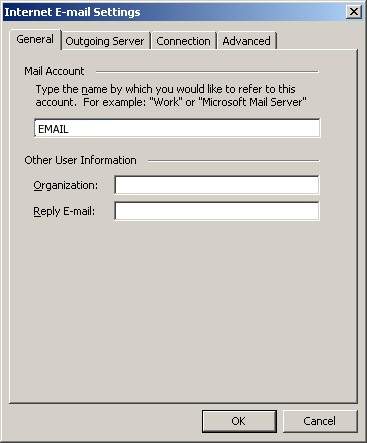
|
Click the 'Outgoing Server' tab at the top of the screen. |
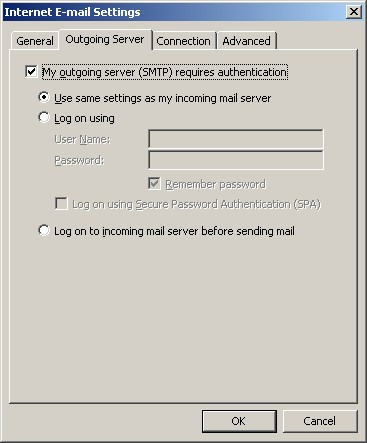
|
Put a checkmark in 'My outgoing server (SMTP) requires authentication' and make sure that the dot is in 'Use same settings as my incoming mail server'. |
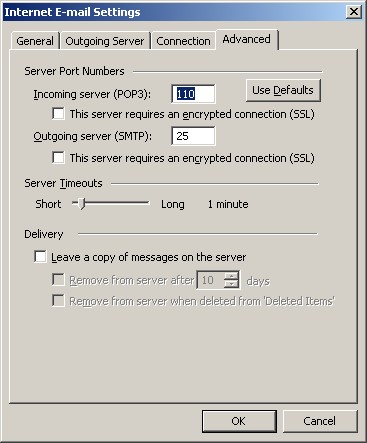
|
Click on the 'Advanced' tab at the top. Make sure that your settings look like the settings shown in this screenshot. |
|
Click the 'OK', 'Next' and then 'Finish' buttons and now you should be able to send and receive email. |
|
|
|
|